服务器2016 FTP配置指南
资源类型:xuff.net 2024-10-29 12:46
服务器2016设置ftp简介:
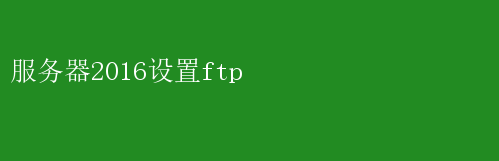
在服务器2016上高效设置FTP服务的权威指南 在当今数字化时代,文件传输协议(FTP)仍然是企业和个人用户在不同系统之间传输大量文件的首选方法之一
尽管云计算和同步服务日益普及,但FTP以其高度的兼容性和可靠性,在数据交换领域依然占据重要地位
特别是对于需要传输大型文件或进行批量文件操作的环境,FTP更是不可或缺
本文将详细介绍如何在Windows Server 2016上高效设置FTP服务,确保您的文件传输既安全又高效
一、准备工作:系统更新与角色添加 首先,确保您的Windows Server 2016系统已经安装了所有最新的更新
这不仅是为了增强系统的安全性,还能确保FTP服务能够顺利运行
1.打开服务器管理器:登录到服务器后,点击“服务器管理器”图标
2.添加角色和功能:在服务器管理器中,点击“添加角色和功能”以启动向导
3.选择角色:在“选择安装类型”页面选择“基于角色或基于功能的安装”,然后点击“下一步”
4.选择服务器:确认要添加角色的服务器已选中,点击“下一步”
5.选择角色:在“服务器角色”列表中,勾选“Web 服务器(IIS)”
系统会提示您安装IIS所需的额外功能,点击“添加功能”并继续
6.配置IIS:在“Web 服务器角色 (IIS)”页面上,点击“下一步”后,会弹出一个“添加角色服务”对话框
在这里,特别重要的是勾选“FTP 服务器”及其下的所有子选项,包括“FTP 发布服务”、“FTP 管理控制台”和“FTP 安全性”
7.完成安装:确认所有设置无误后,点击“安装”并等待安装过程完成
二、配置FTP服务器 安装完成后,接下来是配置FTP服务器,确保其符合您的安全和使用需求
1.启动IIS管理器:通过“开始”菜单或服务器管理器中的“工具”选项启动IIS管理器
2.创建FTP站点: - 在IIS管理器左侧的连接窗格中,展开您的服务器名称,然后右键点击“网站”并选择“添加FTP站点”
- 为FTP站点命名,并指定一个物理路径作为FTP根目录
- 在“绑定和SSL设置”中,选择IP地址和端口(默认是21),根据需要配置SSL(如果计划使用FTPS)
- 在“身份验证和授权信息”中,至少选择一种身份验证方法(如“基本”或“匿名”),并设置相应的权限
3.配置防火墙:确保Windows防火墙允许FTP流量通过
这通常涉及到允许TCP端口21(FTP默认端口)以及可能的被动模式端口范围(如果启用)
4.设置被动模式(可选):如果您的网络配置需要,可以启用FTP被动模式,以允许客户端通过任意端口连接到服务器,这有助于解决NAT和防火墙问题
三、增强FTP安全性 安全是任何文件传输服务不可忽视的一环
以下是提升FTP服务器安全性的几个关键步骤: 1.使用强密码:确保所有FTP用户账户都使用复杂且难以猜测的密码
2.限制访问:通过IP地址范围限制FTP访问,只允许特定的客户端连接
3.启用SSL/TLS:配置FTPS(FTP Secure),加密传输数据,防止数据在传输过程中被窃取或篡改
4.定期更新和审计:保持服务器和IIS的更新,定期检查FTP日志以发现异常活动
四、监控与维护